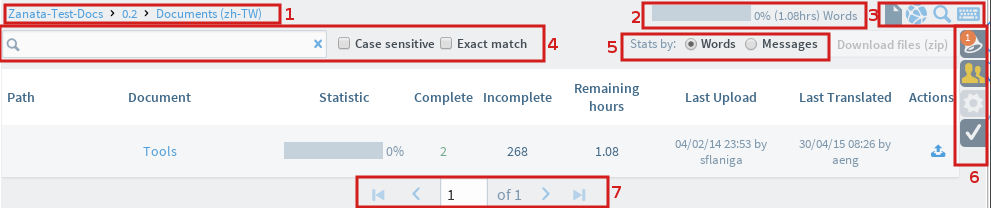
- Breadcrumbs - Links to Project -> Version
- Statistic - Statistic and remaining hours for the selected project version in selected language.
- Views
- Search - Allow translators to by document name.
- Change statistic view - Change statistic measurement in
Words(total words in the all documents) orMessages(total translation entry in all documents). - Settings - From top to bottom: Notification, Chat room, Settings, Validations.
- Paging - Page navigation for document list.
Settings
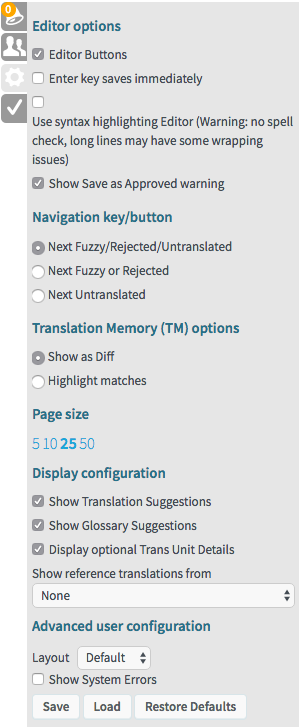
-
Editor buttons - Show buttons in the Editor
-
Enter key saves immediately - Saves any document changes when enter is pressed
-
Use syntax highlighting Editor - Highlights syntax. Warning: no spell check, long lines may have wrapping issues.
-
Show Save as Approved warning - Users are shown a warning to confirm that they wish to save the text as Approved.
-
Navigation key/button - Change the navigation keyboard shortcut to whichever you selected in the options.
-
Translation memory options - Select whether to show diff between source string and search string or just highlighting.
-
Page size - Allow user to customise documents to show per page.
-
Layout - Customise the view of document list with
Compact,DefaultandLoose. -
Show System Errors - Shows detailed messages in new windows when errors occurs.
Validations
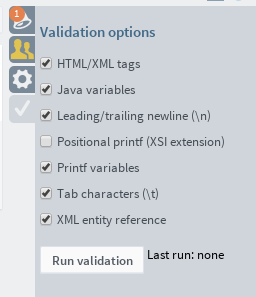
- Run validation - Allows user to run validations against all documents.
- This will run validation for the documents that are currently visible in the list (if the document list is multiple pages, validation must be run separately for each page).
- When validation is complete, an icon is shown next to each document name on the page. A check-mark icon means the document did not have any validation warnings. A cross icon and red document name mean one or more translations in the document caused a warning.
- Click a red document name to see all the translations that caused warnings.
Note: validation icons will not change until the next time validation is run on the document, even if the translations are updated. Make sure to re-run validation after making any changes so that the results are accurate.
See validations for more details.